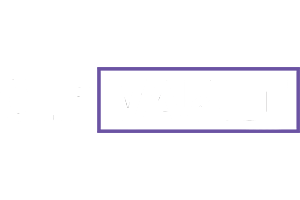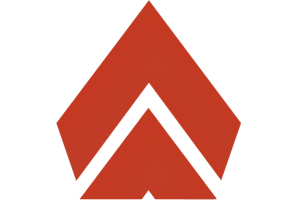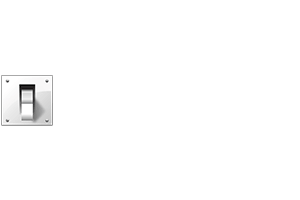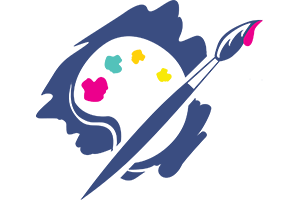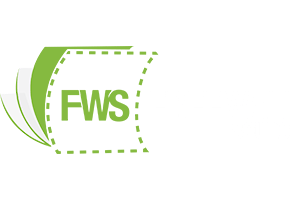In this video you will learn how to turn on Remote Desktop and be able to change the port it uses. Other highlights included things you can run into when setting up Remote Desktop, like Firewall and Router Port Forwarding.
For those who do not want to see a video of the presentation, there is a breakdown of all the slides under the video.
What is Remote Desktop?
“With Remote Desktop Connection, you can sit at a PC and connect to another PC in a different location (the remote PC). For example, you can sit at your home PC and connect to your work PC, and use all of your apps, files, and network resources as if you were sitting right in front of your work PC.”
From: Microsoft.com
Remote Desktop Extra’s
- Remote Desktop (RDP) runs on port 3389 by default.
- Computer will also need either a Static or Reserved IP.
Firewall
If you are using the default firewall provided by Microsoft with its Operating Systems then the default/new port will automatically be accepted.
If you are using a third party firewall (Norton/Sysmantec, Avast, etc) please be aware that you will need to either allow the remote desktop service or allow the port used by RDP to be opened.
Access Remote Desktop Externally
This is down by setting a port forward into your router device.
Also you will need to know your external IP. You can find this under the search bar at who.is
Example of Port Forwarding

Turning on Remote Desktop
- Open System
- Win 7/Vista: Click “Start,” windows icon, then right click “Computer,” finally click properties
- Win 8/8.1/10: Click “Start” button, windows key, then click “System”
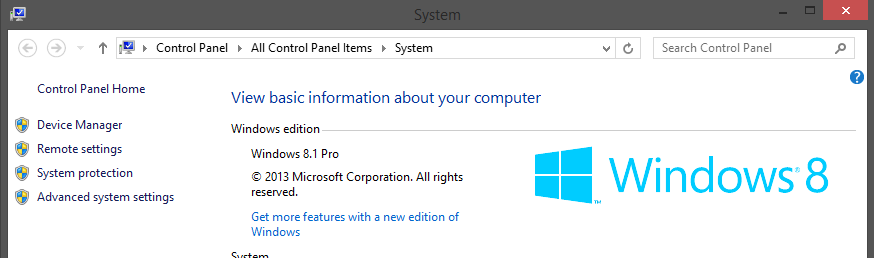
- Click “Advanced System Settings” or “Remote Settings” located on the left.
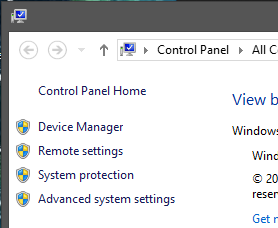
- Click and make sure you’re in the “Remote” tab located at the top.
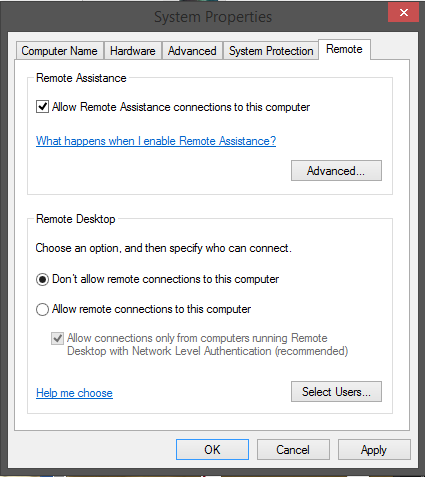
- Click “Allow remote connections to this computer,” text may differ per version.
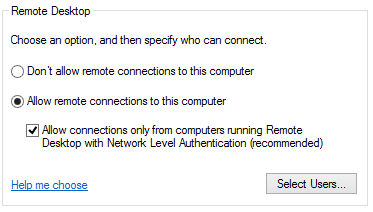
Manage Users for Remote Desktop
Managing users allows you to setup who can remote in. The user that turns on the remote desktop can automatically remote in and is added.
In the “Remote” tab, click “Select Users...” this will give you the following:
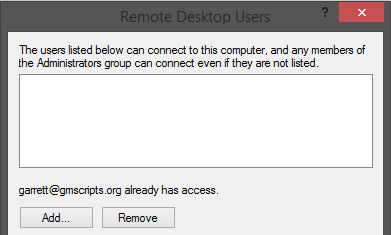
Changing Remote Desktop Port
Changing the Port for Remote Desktop requires a regedit (Registry editor,) this is included on all windows.
- Click “Start,” windows key. Then type into the search “regedit” and click enter.
- You should get only 1 result from this.
- Navigate to “HKEY_LOCAL_MACHINE\System\CurrentControlSet\Control\TerminalServer\WinStations\RDP-Tcp\”
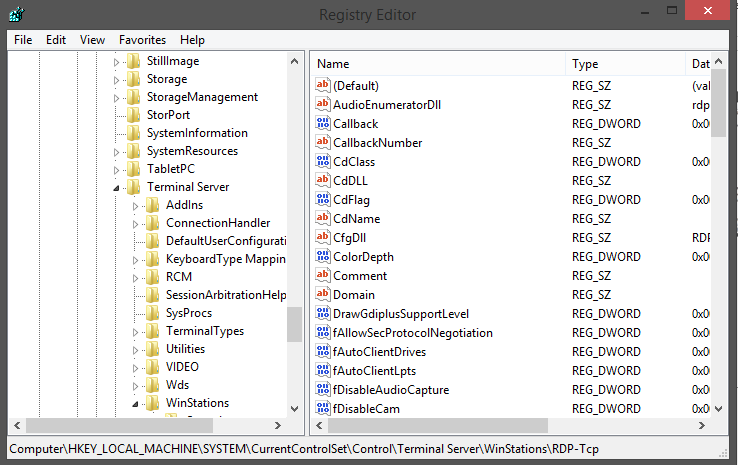
- In the right panel, double click “PortNumber”
- In the new window that popups up, change “Base” to “Decimal”
- You should get the “Value data:” of 3389
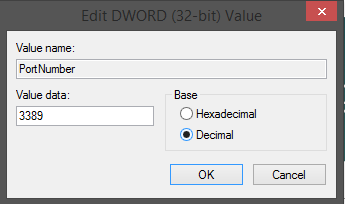
Garrett Bailey